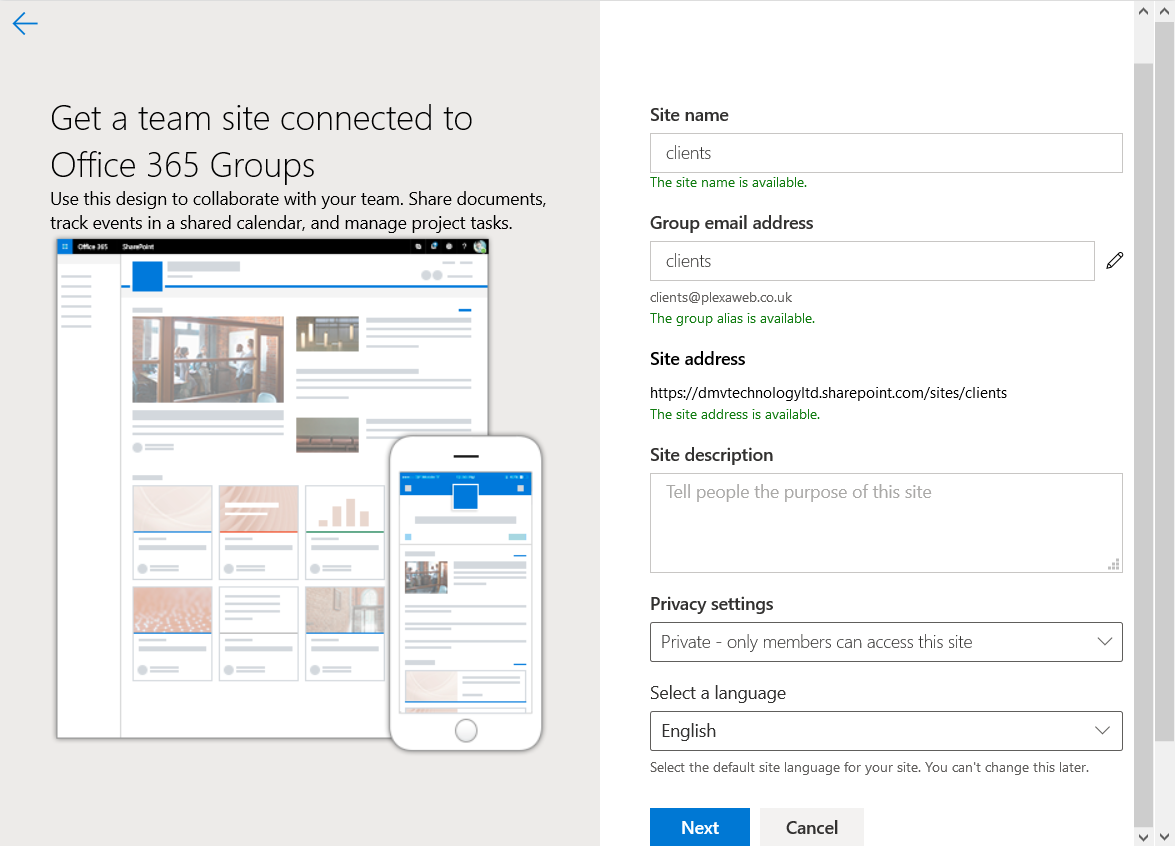How to use Office 365 for Business to share photos and documents with customers
Posted on 13 March 2020
Building websites for businesses we often need to receive a large amount of files with a range of sizes. Instead of using email to do this, we try to use SharePoint. We pay to have Office 365 for Business so why not use it?
What is SharePoint?
As taken from Wikipedia
“SharePoint is a web-based collaborative platform that integrates with Microsoft Office. Launched in 2001,[5] SharePoint is primarily sold as a document management and storage system, but the product is highly configurable and usage varies substantially among organizations.”
There is a relationship going on between OneDrive for Business and Sharepoint. OneDrive is intended for the user and SharePoint is intended for the company/group.
When we start working on a new website we create a Folder in one of our SharePoint sites. The company/client folder.
We give this folder the same name as the client and copy in some templates. One of these is called upload. You may choose a different name depending on what your business offers.
- Photographers may choose Photos
- Data recovery specialists may choose Data
- Vets may choose Pets
- And so on…
It’s handy to call the folder something that your clients/customers can associate you with. Alternatively you could just stick with Upload like we did.
How do you create a SharePoint site?
The first step you need to take if you haven’t got a SharePoint site setup already is to create one. First you need to go to office.com, sign in with your credentials and click the SharePoint link.

We’ll then need to create a site name. For our new site we’ll call it “clients” and leave the description blank. We’ll also leave the privacy setting as is.
Clicking next will then give you the option to add other members and owners to the group. (This is not where you add your customers/clients) Add any staff here.
Once you’re ready click Finish.
You should be greeted with a screen just like this…
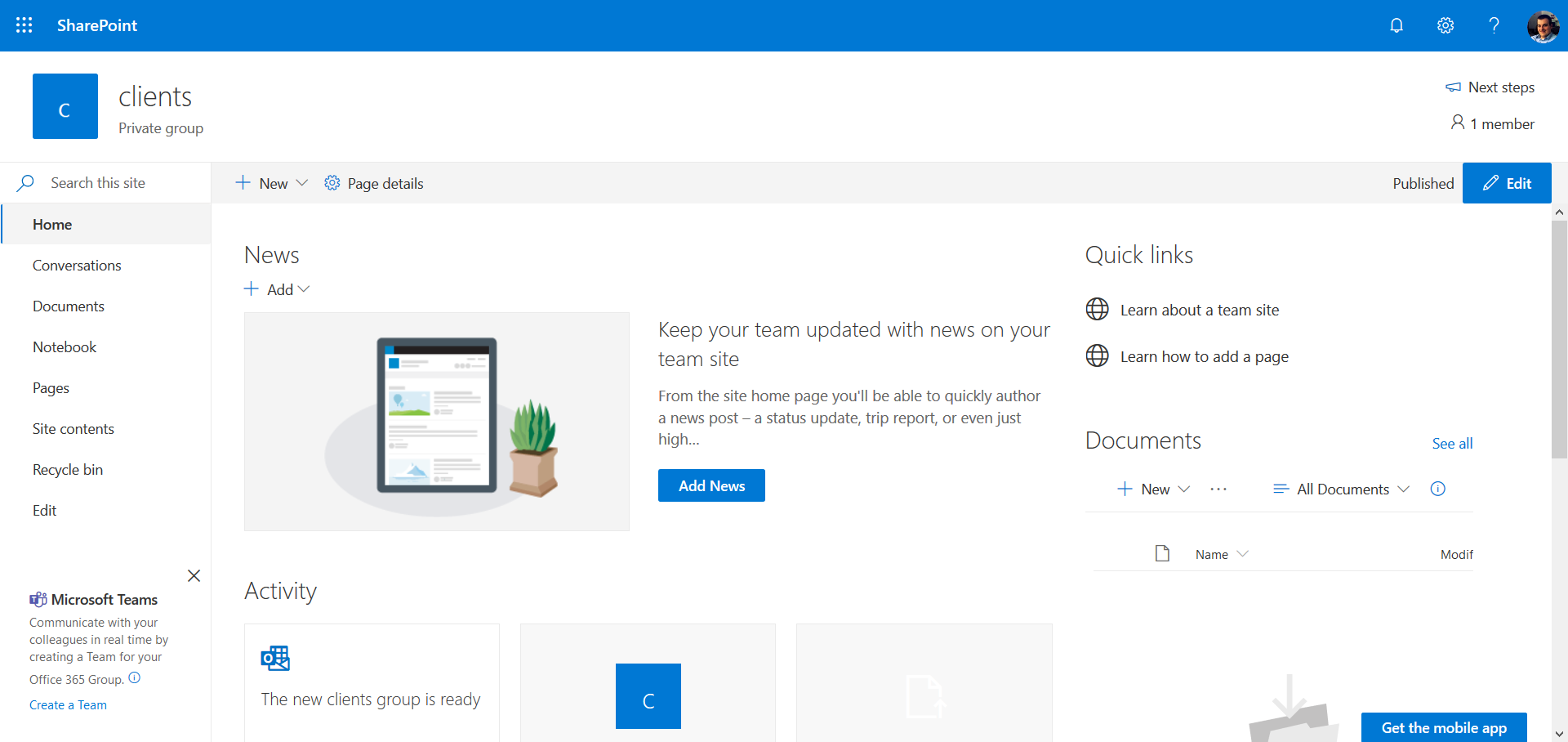
We’ll call this folder John Smith and create another folder inside that called Upload. You should now have something like this.
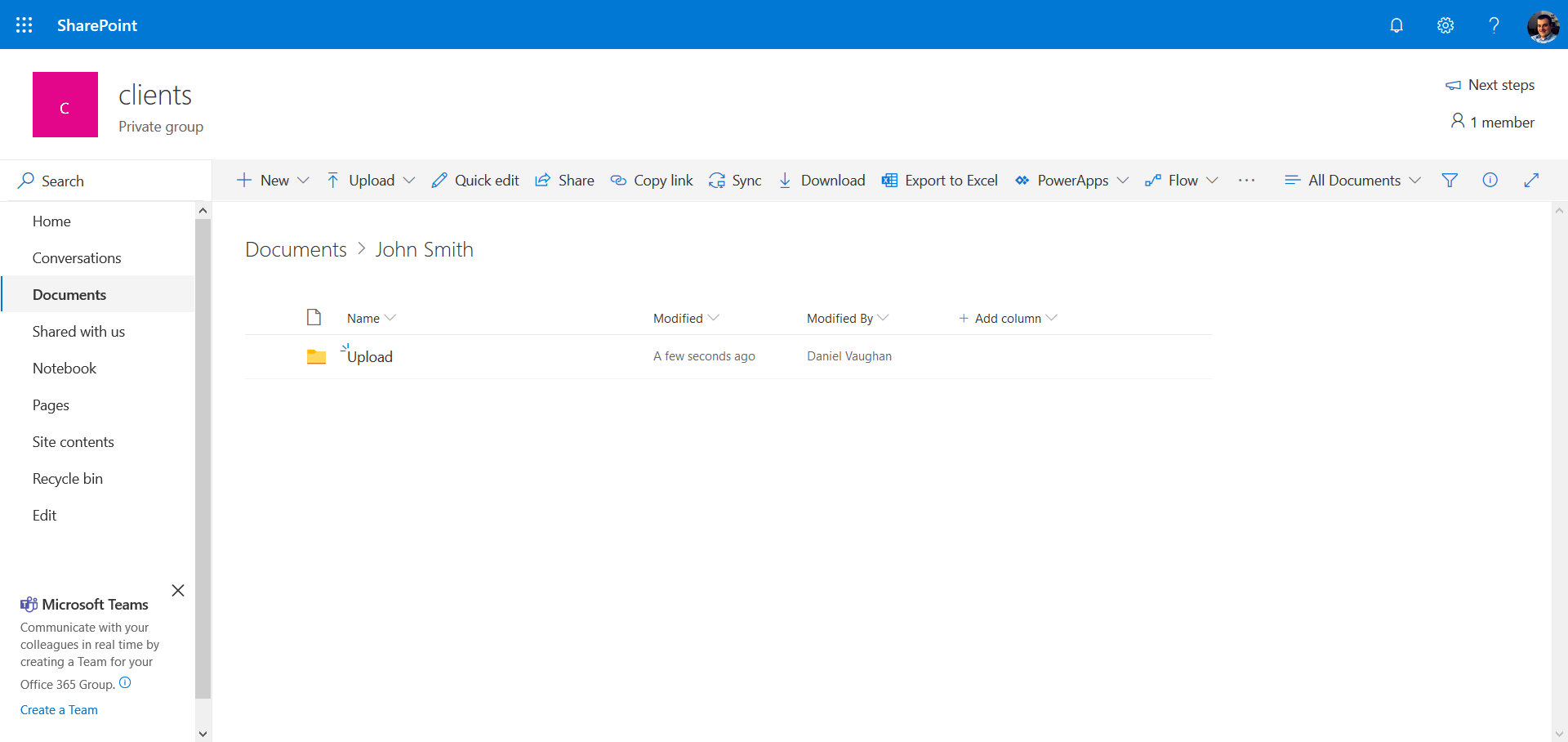
Last step is to click send – once you’ve done this John Smith will be able to access his upload folder. 😊