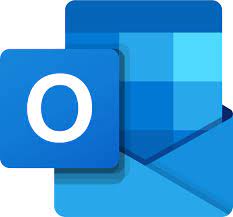Open Microsoft Outlook Automatically When signing in to Windows 10
Posted on 17 September 2021
We use Microsoft Outlook every day. Every time we start up and sign in we’re checking our emails, replying, updating our calendar, etc.
If you’re fed up of having to manually open outlook each time then this guide is for you!
When XP was around you could find the Startup folder under the start menu but for some reason this was hidden in Windows 10. That being said there is still a way of accessing the Startup folder in Windows 10.
Finding Your Startup Folder
The first thing you need to do is find your startup folder. The quickest way to do this is to press Windows Key and R at the same time. This will bring up a run box in the bottom left hand corner.
In this text box you need to type shell:startup and press Enter.
Now you’ll have your startup folder where you can place any apps/programs you would like to start automatically.
Finding Outlook
In order to get Outlook in here; it’s a case of clicking/tapping on the start menu and searching for Outlook. From here you’ll need to right click your Outlook icon and left click Open file location.
This will bring up a Folder/Window with your outlook shortcut, right click and left click on copy. Alternatively you can left click so Outlook is highlighted and press the shortcut Ctrl and C.
Placing Outlook in the Startup Folder
Now you just need to right click in an empty space in your startup Folder/Window and left click on paste. Alternatively you can left click an empy space and use the shortcut Ctrl and V. This will paste Outlook into the shortcut folder.
That’s it done. Outlook will now startup when you sign into Windows. No more clicking on the Outlook icon as part of your startup routine.
Start Outlook Minimised
If you’d like to start Outlook minimised then you need to follow the next steps.
In your startup folder, right click your Outlook shortcut and left click properties.
Go down to Run: and change the dropdown to Minimised
Outlook will now start when you sign in and start minimised.
Thanks for reading our guide on how to open Outlook automatically in Windows 10. Please subscribe below to stay up to date with more of our blog posts.
Looking to purchase Microsoft 365 for Business?
If you’re looking for a managed Microsoft 365 solution, get in touch today. We’re always happy to help.