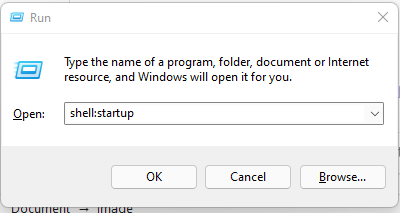How to open Microsoft OneNote automatically
Posted on 18 January 2022
Please note the following guide has only been tested in Windows 10 and Windows 11.
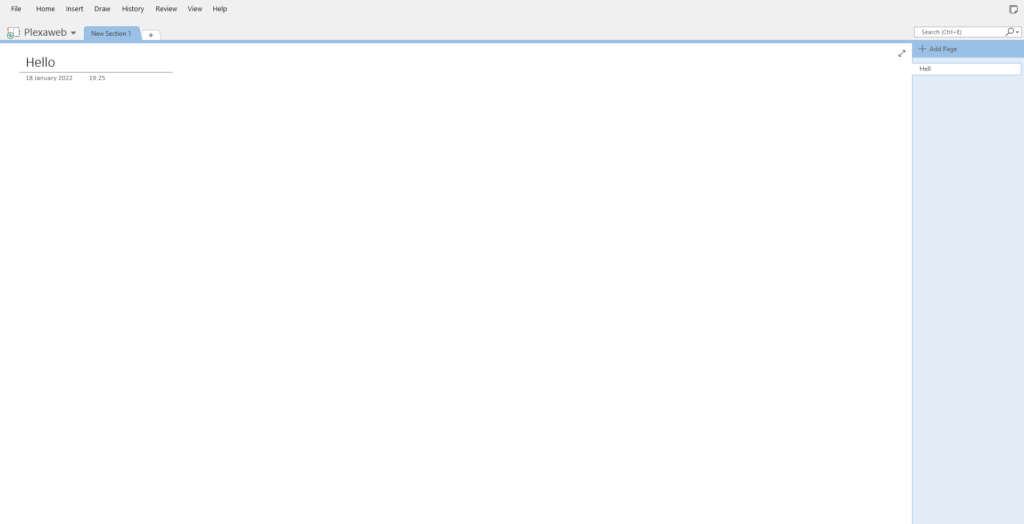
Onenote is a useful tool for taking and sharing notes. We use one note as much as we use Microsoft To Do and Outlook. If you’re the same you should check out Open Microsoft Outlook Automatically When signing in to Windows 10 and How to open Microsoft To Do Automatically.
Lets get to it.
First you need to find your startup folder.
To find your startup folder in Windows 10 and 11 you need to press and hold the Windows key. While doing this tap the R key once.
This will bring up a startup box like the following (but empty…):
From here you need to type shell:startup like the example above.
Pressing enter or clicking ok will then bring up a window with the contents of our startup folder.
Placing OneNote in the startup folder
Placing OneNote in the startup folder can be done either by searching for it and then right clicking on it to open the context menu. Followed by left clicking on open file location and then either dragging and dropping the shortcut into the startup folder or by copying and pasting the shortcut with right click > copy or pressing and holding CTRL while tapping C once. Followed by clicking into the startup folder and pressing and holding the CTRL key while you press the V key.
The other way to get to OneNote is to get back to the run box with WIN + R and instead of shell:startup we need shell:AppsFolder
That sums up how to setup OneNote to open automatically when starting Windows 10 or 11. Good luck!